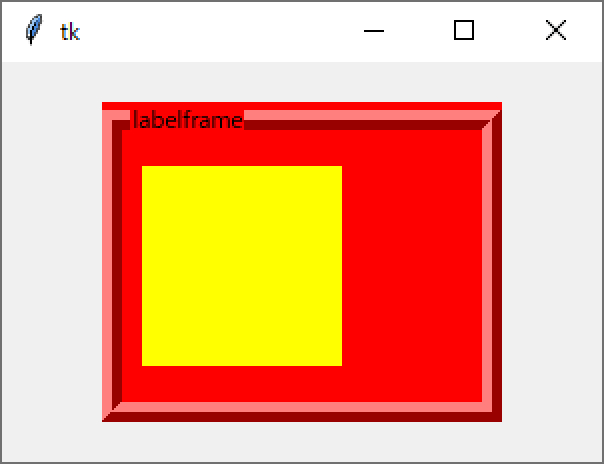このホームページは Amazon Kindle 本の作成中の草稿です。日々、原稿を見直しているので、内容が変わることに留意して読んで下さい。本が出版され次第、このホームページは削除されます。
4. 7 パッディング(padx、pady)
ラベルフレームの境界枠の内側のパッディングの設定はフレームと同じです。3. 7 パッディングを参照して下さい。
パッディングはフレームと同様にラベルフレームの内側に設定されますが、テキストがあるとき、フレームとは異なって設定されます。テキストが上側にあるときパッディングはテキストの下から、テキストが下側にあるときパッディングはテキストの上から設定されます。
パッディングを設定することでラベルフレームのサイズは変更されません。ラベルフレームの座標系はパッディングの内側に設定されます。ウィジェットはパッディングを含めてフレームの全域に設定することができます。
テキストの設定については 4.x テキスト?を参照して下さい。
次のプログラムは境界枠の幅が「10」ピクセル、形状が「ridge」のウィンドウに、左右に「10」ピクセル、上下に「15」ピクセルのパッディングを設定しています。「text」オプションに文字列「labelframe」を設定しています。パッディングの設定状態が分かるようにフレームに黄色のフレーム(Frame)ウィジェットを描いています。
| import tkinter as tk | |
| root = tk.Tk() | |
| root.geometry('300x200+100+100') | |
| labelframe = tk.LabelFrame(root, width=200, height=160, | |
| bg='red', text='labelframe', | |
| bd=10, relief='ridge', | |
| padx=10, pady=15) | |
| labelframe.place(x=50, y=20) | |
| frame = tk.Frame(labelframe, width=100, height=100, | |
| bg='yellow') | |
| frame.place(x=0, y=0) | |
| root.mainloop() |
このプログラムを実行すると、下図のように指定したパッディング領域を持つフレームがウィンドウに表示されます。パッディング領域を除く領域の座標系で黄色のフレームが表示されます。